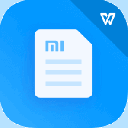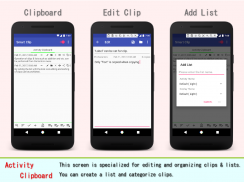
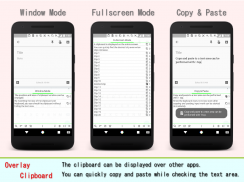
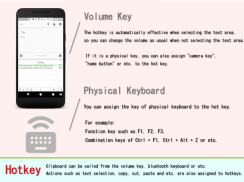
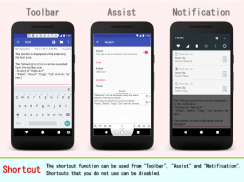
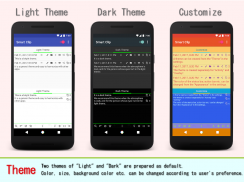
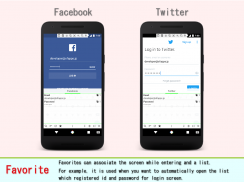
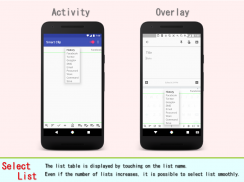
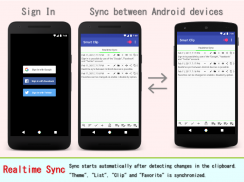
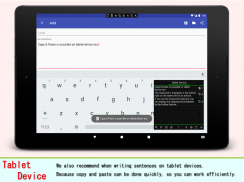
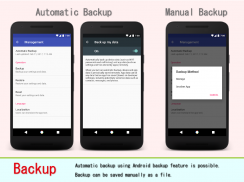
Smart Clip - Clipboard Manager

وصف لـSmart Clip - Clipboard Manager
Set-up
Please set up by the following procedure.
1. Turn on the switch on top-right corner in the screen of the "Smart Clip".
2. Accessibility screen is opened. Please select the "Smart Clip" item from the list.
3. Turn on the switch on the top-right corner.
4. "Use Smart Clip?" dialog is displayed. Then choose OK button.
In Android 5.0 or later, an error may occur.
If an error occurs, install the "Alert Window Checker" from below, please stop the app that inhibit the activation.
Alert Window Checker
https://play.google.com/store/apps/details?id=jp.sfapps.alertwindowchecker
Features
・Activity Clipboard
This screen is specialized for editing and organizing clips & lists.
You can create a list and categorize clips.
・Overlay Clipboard
The clipboard can be displayed over other apps.
You can quickly copy and paste while checking the text area.
・Hotkey
Clipboard can be called from the volume key, bluetooth keyboard or etc.
Actions such as text selection, copy, cut, paste and etc. are also assigned to hotkeys.
・Shortcut
The shortcut function can be used from "Toolbar", "Assist" and "Notification".
Shortcuts that you do not use can be disabled.
・Theme
Two themes of "Light" and "Dark" are prepared as default.
Color, size, background color etc. can be changed according to user's preference.
・Favorite
Favorites can associate the screen while entering and a list.
For example, it is used when you want to automatically open the list which registered id and password for login screen.
・Select List
The list table is displayed by touching on the list name.
Even if the number of lists increases, it is possible to select list smoothly.
・Realtime Sync
Sync starts automatically after detecting changes in the clipboard.
"Theme", "List", "Clip" and "Favorite" is synchronized.
・Backup
Automatic backup using Android backup feature is possible.
Backup can be saved manually as a file.
Note
Several features may not be used in the text area on web page, document creation app and etc.
About Accessibility
This app uses accessibility.
If you activate the accessibility, please confirm the explanation, agree, and activate it.
مجموعة المتابعة
يرجى شكلتها الإجراء التالي.
1. بدوره على التبديل على الزاوية العلوية اليمنى في شاشة "كليب الذكية".
2. يتم فتح شاشة التشغيل. يرجى اختيار "كليب الذكية" عنصر من القائمة.
3. بدوره على التبديل في الزاوية العلوية اليمنى.
4. "استخدام كليب الذكية؟" يتم عرض الحوار. ثم اختر زر موافق.
في الروبوت 5.0 أو في وقت لاحق، قد يحدث خطأ.
في حالة حدوث خطأ، قم بتثبيت "مدقق نافذة تنبيه" من أدناه، يرجى إيقاف التطبيق التي تحول دون تفعيل.
تنبيه مدقق النافذة
https://play.google.com/store/apps/details؟id=jp. sfapps.alertwindowchecker
ميزات
· آخر الحافظة
وهذه الشاشة المتخصصة لتحرير وتنظيم مقاطع والقوائم.
يمكنك إنشاء قائمة وتصنيف مقاطع.
· تراكب الحافظة
يمكن عرض الحافظة على تطبيقات أخرى.
يمكنك نسخ ولصق بسرعة أثناء التحقق من منطقة النص.
· هوتكي
يمكن أن يسمى الحافظة من مفتاح الصوت، لوحة المفاتيح بلوتوث أو غير ذلك
يتم تعيين إجراءات مثل اختيار النص، نسخ، قص، لصق وغيرها أيضا مفاتيح الاختصار.
·الاختصار
وظيفة الاختصار يمكن استخدامها من "شريط الأدوات"، "مساعدة" و "الإعلام".
الاختصارات التي لا تستخدمها يمكن تعطيل.
·موضوع
يتم إعداد موضوعين من "النور" و "الظلام" كما الافتراضي.
اللون والحجم واللون والخلفية الخ يمكن أن تتغير وفقا لتفضيل المستخدم.
·مفضل
يمكن المفضلة المنتسبين الشاشة أثناء دخول وقائمة.
على سبيل المثال، يتم استخدامه عندما تريد فتح تلقائيا في القائمة التي سجلت الهوية وكلمة المرور لشاشة تسجيل الدخول.
· تحديد قائمة
يتم عرض الجدول القائمة عن طريق لمس على اسم القائمة.
حتى لو كان عدد من القوائم يزيد، فمن الممكن أن القائمة حدد على نحو سلس.
· مزامنة الوقت الفعلي
مزامنة يبدأ تلقائيا بعد الكشف عن التغييرات في الحافظة.
تتم مزامنة "موضوع"، "قائمة"، "كليب" و "المفضلة".
·دعم
النسخ الاحتياطي التلقائي باستخدام ميزة النسخ الاحتياطي الروبوت هو ممكن.
يمكن حفظ نسخة احتياطية يدويا كملف.
ملاحظة
العديد من الميزات ولا يجوز استخدامها في منطقة النص على صفحة الويب، وثيقة التطبيق خلق وغيرها.
معلومات عن إمكانية الوصول
يستخدم هذا التطبيق للمعاقين.
إذا قمت بتفعيل إمكانية الوصول، يرجى التأكد من التفسير، والاتفاق، وتفعيلها.